目次
Easypassとは?
Easypass は、パスワードを管理する iPhone、iPad 用アプリです。
銀行系キャッシュカードやクレジットカードの暗証番号、ウェブサイトへのログイン・IDパスワードなどなど、現代人はパスワードの管理がとても大変です。
私も過去に遡ること6年前、その時点でパスワードが50項目ほどあり、とてもこの頭では覚えきれなくて色々と試行錯誤していました。
その時どうしていたかと言うと、メールの本文に各項目のIDやパスワードを入力して自分に送信、専用のフォルダに保存して必要な時にメールを開いて見ていました。
今考えるとかなりアナログ的な感じはしますけど、当時はガラケー。今のような スマホ+アプリ という便利なものなんて無かったのでした。
もちろん、”パスワード” ですから紙ベースでは持って歩くと色々とリスクがあるのも事実。
そんな苦労した過去もあり、5年前にスマホデビューしてからはすっかりアプリに依存しています。
これで管理のし易さもセキュリティーも大幅に向上した訳です。
Easypass は iPnohe・iPad 用アプリではありますが、今まで使ってきたパスワード管理アプリの中ではダントツに使いやすくてとても重宝しています。
Easypass の最大の特徴は、Dropbox や iCloud にデータの同期(バックアップ)が取れるという点。
万がいちスマホを水没させてしまっては復旧なんて出来ませんし、盗難にあってしまってはパスワードのデータごと盗まれてしまう訳ですから、ただ便利なアプリを使うだけではなく情報の漏洩防止や蓄積したデータの喪失を防ぐ手立ても必要です。
すべて失うわけですから、いざというとき何より自分が一番困ってしまいますよね。
そんな時にバックアップさえ取っておけば、機種変してからでもデータの復旧ができるので安心という訳です。
もしも時の備えとして クラウド2本立て でデータを守ることができる優れたアプリなのです。
Dropboxへのバックアップが出来なくなった。
このアプリを使い始めてから、すでに3年ほど経過しようとしています。
作者は、Shinya Sugawaraさんです。
2017年の3月頃からでしょうか、設定項目の中にあったはずの 「Dropboxへアップロード」 という項目が無くなってしまっている事に気づきました。
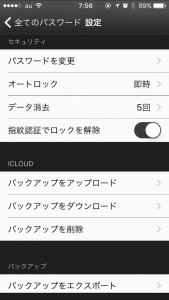
本来であれば、iCloud の下に Dropbox のダウンロード、アップロードという項目があって、そこからアップロード出来た筈なんですが、ある日突然無くなってしまってました。
これについては、app stpre のレビュー欄にも「Dropboxに同期できない」というコメントが数件寄せられていました
真相を確かめようと作者さんにもメールしましたが、返事が返って来ませんでした。
iCloudへの同期が出来ないのは不具合だった!?
Dropbox への同期(バックアップ)も取れない、iCloud もダメ.....となると、冒頭でも述べた通り色々とまずいんですよね。
Web へのログイン情報や銀行・クレジットカードのパスワードを預けている訳です。
iTunesへのバックアップを数ヶ月ほどサボってしまったりといった状況下において、万がいち iPhone を水没なんぞさせてしまっては大変な大騒ぎです。
私はクラウドのデータ保存の9割を Dropbox に依存しています。なにせ、この Easypass を選んだ最たる理由は「Dropboxに同期が出来る」からなのです。
Dropbox への同期が出来なくなったのは仕方がないといさぎよく諦め、iCloud にてバックアップを取る方法に切り替えようと思った矢先、何と! iCloud でも同期が取れません。
これは不具合によるものだったようです。
しかし、2017年の5/11のアップデートにて iCloud へのバックアップは問題なく出来るようになりました。
ちょっとコツが要りますが.....。
作者さんと連絡こそつきませんでしたが、その作者さん細かいアップデートを施してくれているようで安心しました。
同月のアップデートで指紋認証にも対応出来るようになりましたので利便性は更に向上しました。
これにより今まで自分で設定した4桁のパスワードをいちいち入力しなくても指紋認証で一発でログイン出来ますので急いでいる時など利便性が向上しました。
iCloudにバックアップファイルがあるかを確認する
■iPhoneアプリで確認する
色々と説明していく前に、iCloud にどのようにファイルが保存されているか確認しましょう。
iCloud へのバックアップを施していても、iCloud 側に Easypass 用のバックアップファイルが存在していなければ、言うまでもなくバックアップの意味がありません。
そんな意味も込めての 確認 です。
iCloud の iPhone 用アプリがあるのでしたら、アプリからフォルダを探して backup.zip ファイルが存在しているかを確認します。
iPhone 用の iCloud アプリはこちらです。
①iPhone の iCloud アプリを開き

②各フォルダ内を参照して backup.zip ファイルを探します。

③あったら一旦削除します(これから Easypass アプリ側で新たなファイルを作成するため)。

④因みに、ファイルの中身はこんな感じになってます。

■PCで確認する
PCから確認するには、ブラウザで iCloud.com にアクセスしてログインします。
iCloud に同期が出来なくなった場合、iCloud に easypass のパスワード自体のファイルが残っているかを確認します。
iPhoneの場合、iCloud アプリがあるとアクセスが断然しやすくなります。
①iCloud.com にアクセスして、AppleID でサインインします。

②icloud Driveをクリックしてファイルを探します。

③この際、分かりやすいように Easypass という名前でフォルダを作ってしまいましょう。
(2017.07.06追記)
フォルダ名を自分で変更してしまうと、Easypass側でアップロードした際、うまく同期(データ上書き)されていない事が判明しましたので、フォルダ名の書き換えは絶対にしないほうがいいです。
今後、バックアップが確実に出来ているかを確認する上でも、Easypass用のバックアップファイルは専用のフォルダで管理したほうが何かと便利だと思います。

④iCloud Drive にあるフォルダの中に Backup.zip ファイルがあるかを確認します。
これが Easypass のバックアップファイルになります。
もしもあったら一旦削除します(これから Easypass アプリ側で新たなファイルを作成するため)。
icloud 同期設定のしかた
①Easypass の画面右下の歯車アイコンの 設定 から、バックアップをエクスポート を選択します。

② iCloud Driveに追加 を選択

③先程iCloud driveで作成した Easypassフォルダ を選択して保存します。

④iCloud Drive アプリから、先程保存したファイルが存在するか確認しましょう。

backup.zip というのが Easypass のバックアップファイルになります。
この時、実際にバックアップの同期が正常に行われているかを確認するには、Easypass 側で適当なパスワードを新たに作り、iCloud へのバックアップを実行してみてください。その時に最終更新の時間と実際にバックアップが行われた時間とが適合していればバックアップ(同期)が正常に行われています。
因みに、Easypass 側でファイルの更新がない(新たなパスワード等を登録していない)状態で iCloud へのバックアップを実行したとしても更新はされないようです(もちろん最終更新時間も更新されません)。
念のためもう一度いいますが、この自動的に作成された zipファイルの名称変更をしてしまうと同期出来なくなる ようですので注意してください。
で、とても面倒くさいのですが、バックアップの度にこの作業(iCloudでzipファイルを削除 ⇨ 新たにアップロード)を繰り返さなければならないようです。
そうしないと、上手く最新データがアップロードされていない事を確認しました。
慣れれば結構簡単に出来るようになります。
【2017.07.06追記】実はDropboxにも同期出来る事が判明!
ふとしたときに App store の Easypass レビューを見ていましたら、以外な事が判明しました。
他のユーザーさんから 「Dropbox の同期は問題なく出来るよ!」との書き込みを発見!。
その方法を追記したいと思います。
(1)まずはエクスポート(保存)のしかた
①easypass から Dropbox へファイルをエクスポートする
エクスポート(セーブ)から説明します。

Easypass ホーム画面右下の歯車アイコンをタップして バックアップをエクスポート をタップします

Dropboxに保存 をタップします。

Easypassにチェックマークが付いている事を確認してから右上の 保存 をタップします。

上記画面になりますので、 置き換える を選択します。

アップロードが開始されます。
この作業でエクスポートは終了です。
(2)インポート(読み込み)のしかた
次に インポート(ロード) のしかたについて説明します。
②Dropbox アプリで、①でエクスポートしたファイル(backup.zip) を探し出す。

Dropboxアプリを開きます。

一度でも Easypass 側から Dropbon にエクスポート(前項のエクスポート操作)していれば”アプリ” というフォルダが出来ているはずですので、アプリ をタップ します。
③ファイルをタップする。

Easypass をタップします。
④Dropbox右上の設定ボタンを押してエクスポートする。

タップすると、上記の画面のように Backup.zip ファイルが表示されますので、そのまま ファイル をタップします。

右上の・・・が3つ並んだ アイコン をタップします。

エクスポート をタップします。
⑤Easypass側で読み込むボタンを押す

Easypassで読み込む をタップします。
関連付けしているアプリが多い場合、右にスクロールしないとアイコンが現れないと思うので、見当たらないときは右にスクロールしてみて下さい。

上記画面になりますので、終了 をタップしてアプリを再起動します。

このままアプリにログインすればバックアップが完了している筈ですので確認してみて下さい。
以上、2017年7月現在の仕様にて Dropbox にデータを保存するやり方でした。
早く元通りになると良いですね。
でも、この作業でデータは確実に守られますので、とりあえず一安心ですね。
まとめ
今回は Easypass の iCloud のバックアップの取り方を説明してみました。
私も iCloud への同期方法を探すまではかなり試行錯誤しましたが、他のユーザーさんも Dropbox の同期方法を模索されていたんですね。
レビューを確認していて、なんだか嬉しくなってしまいました。
それにしても、皆さんがこうして試行錯誤しながらも現状のアプリをここまで研究し尽してまで Easypass を使っているなんて、このアプリはユーザーさんに愛されているんだな~とつくづく感じました。
以前までの私は完全に Dropbox オンリーてバックアップを取っていましたので Dropbox が無くなってしまった時にはヒヤヒヤものでしたが、お陰で iCloud のバックアップの取り方を完璧にマスターできたので、これはこれでよかったなと思っています。
で、もちろん上記の方法を取れば、 Dropbpx への同期も問題なく出来ますので!。
多少面倒な工程を踏みながらのバックアップ作業をしなければなりませんが、パスワード項目が150を超えてしまった私としては、実のところ今さら他のアプリに簡単に乗り移れないというのも事実。
この想いが作者さんに届いて、ボタン一つで安心して同期が取れるよう、一日も早くアプデされることを心待ちにしたいと思います。
この記事が困っている皆さんのお役に立てれば何よりです。
それでは。
